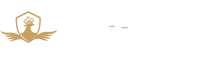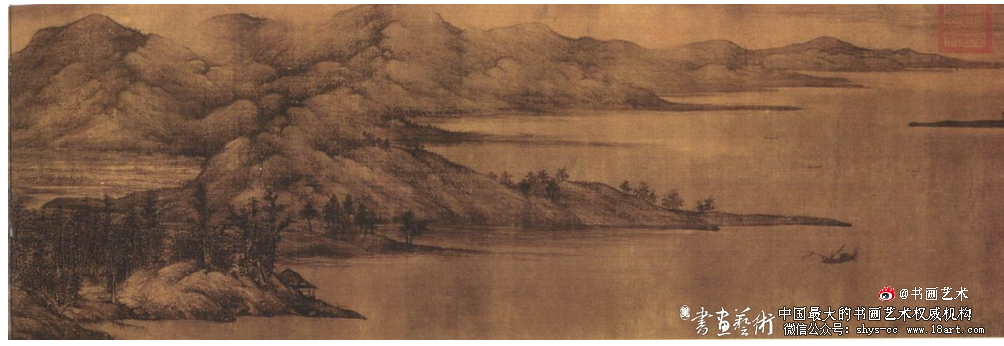大麗和和花耀高级珠宝系列:大地之耀
大家好,你知道么 excel也有强大的照相机功能吗「excel的照相机功能在哪里」很多人还不知道,现在让我们一起来看看吧!
你知道么,Excel有一个照相机功能,这个功能在哪里找到呢,又有什么用呢?今天我们就一起来学习一下。首先我们需要打开照相机功能。
照相机功能的添加:1.首先在工具栏的左上角找到这个向下的箭头并点击它。
2.点击“小箭头”后,在弹出的菜单里选择“其他命令”。点击后,弹出新的对话框“Excel选项”。
3.在上图中画框的地方选择“不在功能区的命令”,然后下拉对话框,在后面找到“照相机”,这个功能区是按照拼音排列的,照相机是“Z”,所以可以从后面开始找。
4.找到了“照相机”功能后,点击中间的“添加”按钮,照相机就添加到右面了,我们就可以点击“确定”保存了。
5.点击保存后,再次回到Excel的主页面。我们可以在主页面的左上角看到,有一个照相机的图标。这就证明我们已经添加成功,就可以使用这个照相机功能了。
添加成功了以后,我们就可以使用这个照相机功能了。首先,我们在选中需要“拍照”的区域。然后点击左上方的“照相机”图标。这个时候,我们需要拍照的区域就会有跑马灯一样的线条旋转。
我们可以点击Excel表格的任何一个地方,这样一个和上表一模一样的照片就出现了。
你以为这样就结束了么?没有,我们随意的更改原表格里的数据,下面的图片对应的地方也会进行更改。
与其说它是一个“照相机”功能,不如说是一个“镜子”,因为无论你的上表如何修改,下表也会随之发生变化。这个功能可以很好地提升我们的工作效率。这个“照相机”功能在很多工作场景都可以使用到,例如进行数据对比或者和其他页的数据比较、更改后的比较等等。至于还有什么别的地方可以使用到,欢迎大家在评论区评论。
郑重声明:文章仅代表原作者观点,不代表本站立场;如有侵权、违规,可直接反馈本站,我们将会作修改或删除处理。